安装前
在使用 mac 的启动转换助理安装官方 windows11 的 iso 镜像时,会提示:
不能安装该软件,因为当前无法从软件更新服务器获得。
原因是 windows11 的镜像包 install.wim 大于 4g,导致转换助理无法直接使用

因此我们需要将其进行分割,下面是使用 mac 操作的完整安装教程
安装开始
1、下载 windows11 官方镜像
https://www.microsoft.com/zh-cn/software-download/windows11
下载 Windows11 磁盘映像 (ISO),选择对应版本然后点击下载,直到产生下载链接即可
2、下载 windows10 官方镜像
https://www.microsoft.com/zh-cn/software-download/windows10ISO
下载 Windows10 磁盘映像 (ISO),选择对应版本然后点击确认,直到产生下载链接即可
3、新建 windows11 文件夹
在桌面新建名字为 windows11 的文件夹
打开下载的 windows10的镜像包,将里面的内容全部拷贝至新建的 windows11 文件夹
删除新建 windows11 文件夹下sources内的install.wim文件
4.分割 windows11 镜像文件
打开下载的 windows11 的镜像包,将sources内的install.wim文件拷贝至桌面
打开终端,使用 brew 安装wimlib软件
brew install wimlib使用命令分割 install.wim 文件
cd ~/Desktop
wimlib-imagex split install.wim install.swm 3500将分割好的install.swm和install2.swm拷贝至新建的 windows11 文件夹下的sources文件夹内
5、打包新建的 windows11 文件夹为 iso 文件
使用自带磁盘工具,点击菜单栏的文件,新建映像,基于文件夹新建映像

选择桌面新建的 windows11 文件夹,再选择映像格式为 DVD/CD 主映像,存储即可,桌面会生成一个windows11.cdr文件
转化 cdr 文件为 iso 文件
cd ~/Desktop
hdiutil makehybrid -iso -joliet -o windows11.iso windows11.cdr桌面成功生成 windows11 的 iso 文件
6.使用启动转换助理安装 windows11
最后打开启动转换助理,选择桌面的 windows11.iso 文件,选择分区大小,点击安装即可。






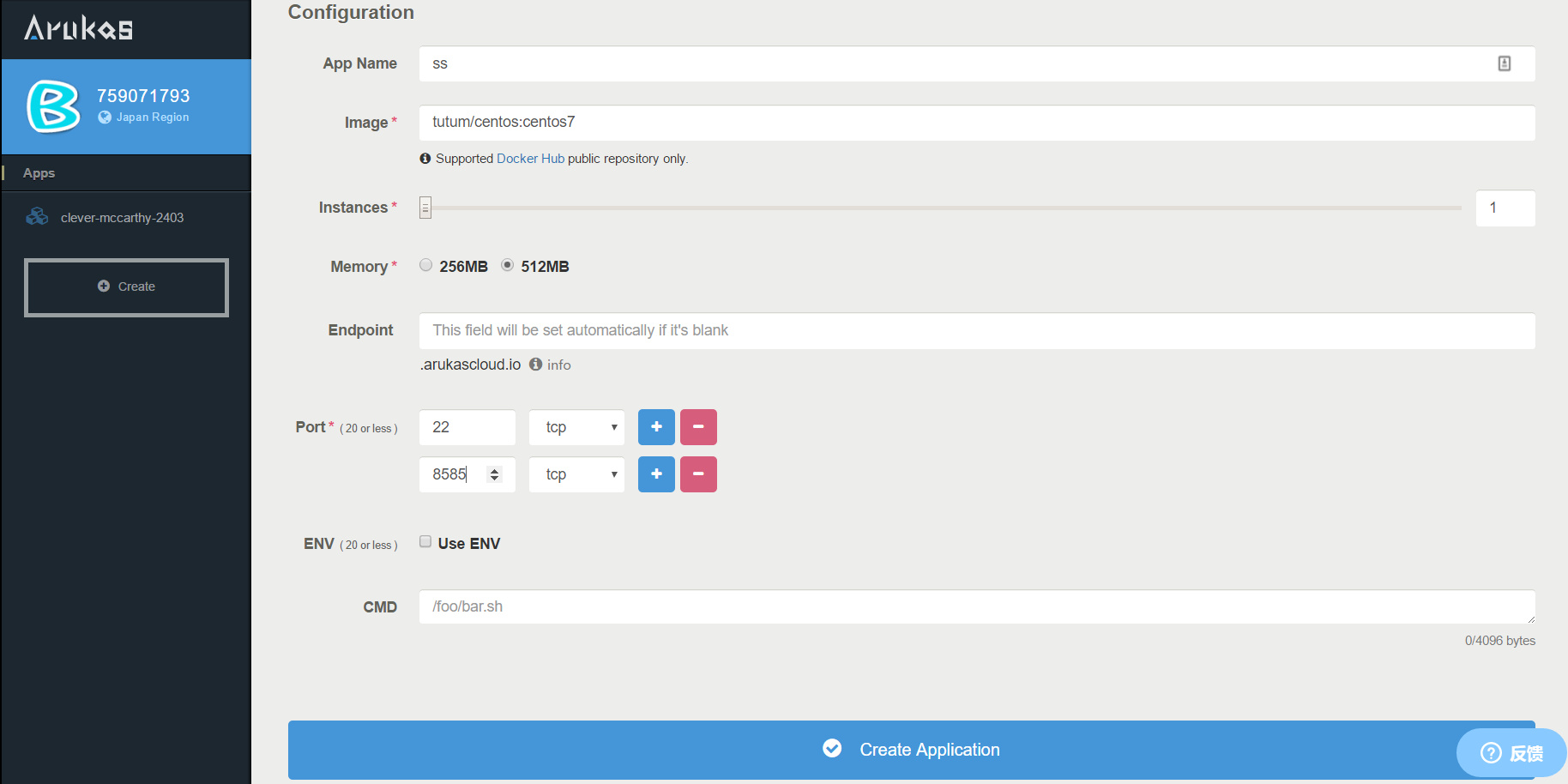










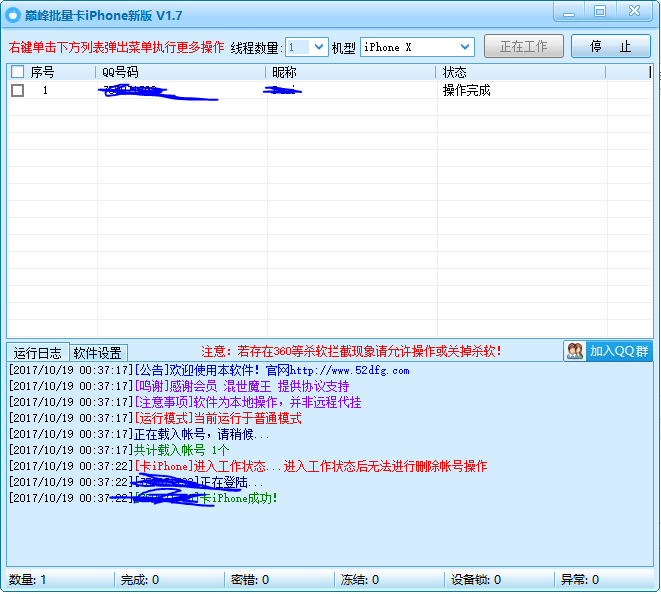



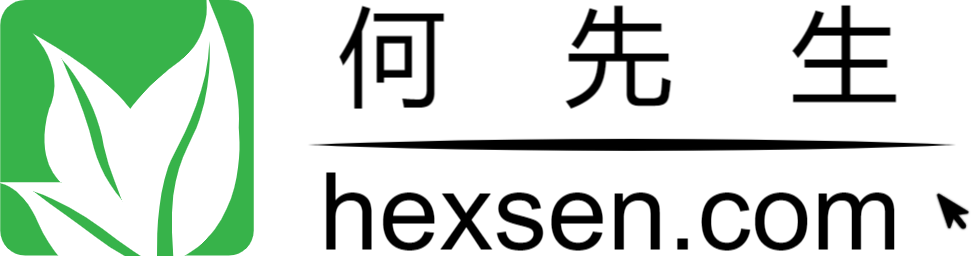
暂无评论内容